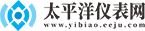留学作品集3D项目常用的18个C4D小技巧,迅速提升使用效率!_世界速读
学习设计类作品集的时候,手绘和矢量风格对于有美术功底的同学来说都比较容易学习,但是三维风格却是相对有些困难的。一般常使用3D软件的大多是建筑,景观室内,动画游戏,交互设计等专业领域。
尤其是我们在使用C4d建模,还是渲染的过程中,总是会出现卡机,无响应等情况,导致使用C4D完成工作的效率大大降低。
今天给大家分享一些3D相关的实用干货,如何提升设计效果的C4D的小技巧,感兴趣的收藏吧~
 (资料图)
(资料图)
1.通过使用信标灯
C4D在3D行业里为什么它这么受欢迎?许多其他软件也可以提供相同的功能,比如运动图形和角色动画。这是因为C4d可以说是最容易学习的所有领先的3D软件包。C4D用户界面简单干净,并提供对象列表等工具。包括其易于使用的“信标”系统。
C4D的信标灯允许艺术家看到物体及其材料、插件和标签的可见性。您可以隐藏和显示对象,以加快复杂场景的工作流程。
2、设置
C4D允许你修改和配置的布局。这样,您可以使它更适合于动画、建模和UV纹理等任务,或满足您的其他需求!从用户界面右上角的布局下拉菜单中访问该布局。您可以拖动/锁定调色板,并根据需要将它们添加到选项卡。
要修改用户界面,实际上,右键单击C4d用户界面的任何地方,然后您可以调整元素的大小并拖动它们。使用窗口>自定义菜单访问配置界面的更多方法。还可以使用自定义命令面板等工具向任何菜单添加图标。
根据需要定制C4d用户界面后,可以通过“窗口”->“自定义”->“保存布局”保存。当C4d启动时,使用窗口>自定义>另存为启动布局,直接应用您的UI布局方案!
3、熟悉摄像机
一个常见的错误,新C4d用户经常犯的是,不小心建模与场景相机,而不是使用默认相机。所以一定要使用默认摄像头!
您可能想要使用undo命令将相机移动回最后的位置。然而,对于C4d,你需要使用“编辑>撤消(动作)”或shift + Z撤消相机移动。
正确的相机就位,就可以使用各种标记来帮助加快处理速度。在对象列表中右键单击摄像机,可以看到标题运动摄像机标记下的选项。相机吊车可以记录相机的运动。运动相机提供一系列的相机运动选项。摄像机变形允许摄像机相对于另一个锚点移动;当你需要合成场景的特定部分时,这是一个很好的工具。
4、使用体积建模创建复杂的形状
C4d R20的一个显著特征是它的体积建模工具集。该内容允许Ci4D中的任何对象成为一个卷。这些体量可以通过添加、减法和相交的方式与其他形状混合,这意味着任何艺术家都可以在几分钟内创造出复杂的形状。
要使一个对象成为一个卷,添加一个卷生成器对象,并使模型成为它的子对象。调整像素大小以适应查看速度。添加更多的模型作为音量生成器的子级别。使用属性面板来确定它们是联合对象还是减法对象。添加一个平滑的修改器来细化对象,然后让体积生成器成为体积网格对象的子对象来创建一个新的模型。
关于这个工作流程最好的事情是,它可以与电影4D动画系统,如mograph和X粒子使用。
5、利用优势提高效率
C4D使用采取组织在一个文件中的元素,以创建一个场景的多个实例,而不必为多个场景文件保存多个版本。
使用takes调色板创建一个新的takes。选择take之后,在属性面板中选择要更改的参数。当您选择一个新镜头时,属性是灰色的。右键单击并选择”替代“激活所选参数进行编辑。
您可以使用采取动画材料的变化。使用相机和渲染设置图标在采取菜单,你可以创建一系列的静态帧与多个相机的多种大小。你可以选择圆形旁边的一个特定的取名“Render>Takes>Render MarkedTakes。
6、使用后效相机
C4D以其与adobe后效后期效果的完美匹配而闻名。cineware格式甚至允许用户在后期效果中直接打开C4d文件。然而,复杂的相机设置,例如那些带有相机变形标签的设置,并不总是完全便携的。
解决此问题的一种方法是在“Timeline”菜单中使用“Bake Object”。选择“Camera”和“Camera Morph”标签,然后在“Timeline”菜单上选择“Functions>Bake Objects”。选择所有复选框,然后等待Cinema4D创建带有运动的新相机。此过程可能需要几分钟。 C4D将在屏幕左下方显示进度条,以提示进度。
7.文件的导入导出
我们经常需要将AI路径导入C4D进行制作,但必须保存8版或更老版本。不过无意中看到一个外国人用CV-ArtSmart的教程,这是一个C4D直接导入任何版本AI文件的插件。导入的文件有自己的挤压效果,可以显示每个元素的颜色。放下C语言后,您可以展开并编辑每个元素。(注意:保存AI文件的路径不能是中文)
另外,如果要将C4D模型导入到另一个软件中,最常见的是OBJ格式,这是一种通用的模型格式,不支持材料。通常用于后期包装时与AE相互指导。如果还想导出动画,素材等。你需要保存FBX格式。但是,你们只能在3D软件中互相引导。这就需要安装互导插件,比如MAX和C4D互导,还需要安装MAXtoC4D和C4DtoMAX。
8.多个工程之间快速切换
同时打开多个项目时,我们一般都是点击窗口切换,不方便。在这里,我们可以通过定制面板来添加快捷图标。在自定义面板的空白色区域点击右键——选择自定义面板,然后分别输入上一个方案、下一个方案、项目依次拖拽到自定义面板中,就可以使用这两组图标方便的切换项目了。
此外,我们还可以根据自己的工作习惯,使用自定义面板添加其他快捷图标,提高工作效率。
9.添加声音
这里说的声音不是声音效果器。c4d中的声音是在动画轨道中定义的:
1.创建空白色作为承载层。
2.Shift+F3打开时间轴面板,将空拖动到时间轴中。
3.选择空白色-创建-添加特殊轨道-声音。
4.这时候会多一个声音子时间轨道,属性里也多了声音关键帧,可以加载声音了。按F8或播放按钮播放音乐来调整动画节奏。
10.多台机器操作方便
C4D具有出色的跨平台功能。许可证可以很容易地在pc、台式机和macbook上互换使用。在今年的苹果全球开发者大会上,马克森也被单独提到。它与新的MacPro有很好的兼容性。因此,当您转换工作场所时,这种跨平台功能非常有用。
C4D能够真正帮助提高效率的另一种方式是它的网络渲染解决方案团队渲染,这是由Cinema4D授权的。与团队渲染,您可以连接多个计算机在一个工作室(或家庭)到一个渲染农场。如果你有这个功能,它是一个比电脑更快的方式来渲染场景和动画!
11.与ftrack集成
要知道我们对于Ftrackstudio和C4D通过专用的ftrack插件无缝工作。在使用这个插件时,C4D艺术家可以在C4D界面中发布资源、做笔记、接收其他团队成员的反馈各类问题等能更好的解决。
12.对齐物体
在工作中,通常需要将一个物体移动到另一个物体上,来回移动XYZ非常麻烦。但是我们可以直接使用父子级,把要移动的对象作为子对象,坐标全部归零,从而快速对齐到父级。
或者:选择子角色命令重置PSR
13.不用C掉也能点线面编辑
这是校正变形器的最佳用途。没错!通过将校正工具用作对象的子对象,您可以编辑点、线和表面。它就像是原模型的保护神,你再也不用把它转换成可编辑的模型(C滴),怕拿不回来。
14.挤压倒角选集加材质
这个技能很神奇,虽然不知道为什么是C和R,大概是Cap和Roud。简而言之,在制作挤压对象时,在材质选择中输入C1和C2为前后帽添加材质,R1和R2为前后圆角添加材质(C和R必须大写)。
15.布尔加倒角
通过在布尔属性中选中它来创建单个对象,选中它以隐藏新边,选中它以选择边界,然后给它一个倒角变形器并将其放在一个组中。你会发现所有的线都被倒角了,然后在倒角选择中输入字母I,只有布尔的地方有圆角。不需要降C选择外圆,慢慢调整。
16.快速找到物体
当场景中有很多物体和群组时,如何快速找到物体图层?在场景中选择一个物体——然后在单个物体面板的白色处按S键空——物体层就打开了。如果再次按下S键,对象可以显示到最大。
17.样条对齐点
为了保持样条曲线的点平行和对齐,请检查需要调整的点,选择缩放工具(T键),首先单击缩放的点,然后按住shift键收缩到0%。
18.点线面之间的切换
在建模时,总是要进行点、线、面的调整。在点线面模式下,先选择一个点或线或面,然后按住Ctrl键,再点击其他模式进行切换。然后,如果你按下回车键,你可以很容易地在它们之间来回选择。
另外,在选择一个点时,如果箭头键挡住了该点,按Alt+D可以隐藏/显示该点。
标签: